Setting up Google API Credentials for WP Google Spreadsheets Connector
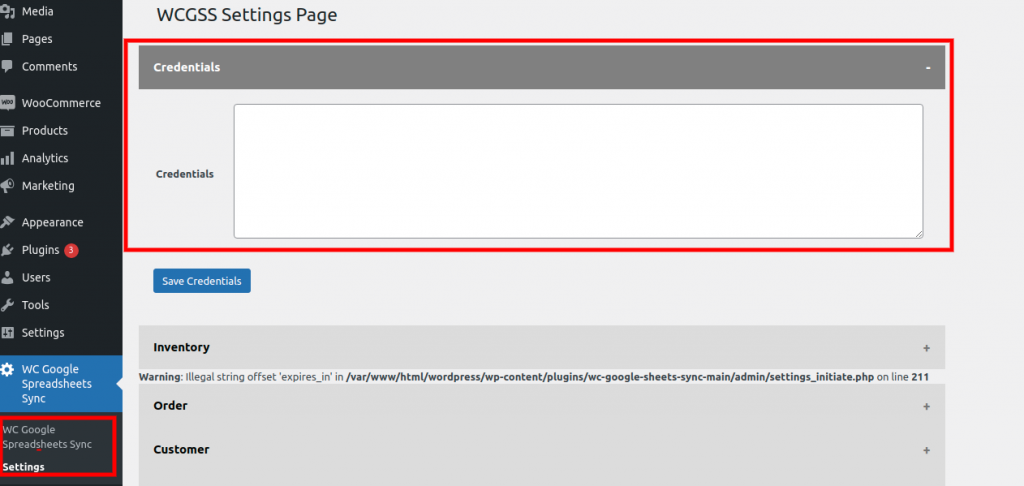
Click to the
WP Google Spreadsheets Connectormenu on WP Admin.Click to the
Get Credentialslink. It will open Google API console in another Browser Tab.- After clicking to the
Enable APIs & Serviceslink. Below Window will Open. click to the Drop down Arrow. ( text may not be the same as ‘demo-account’ ).
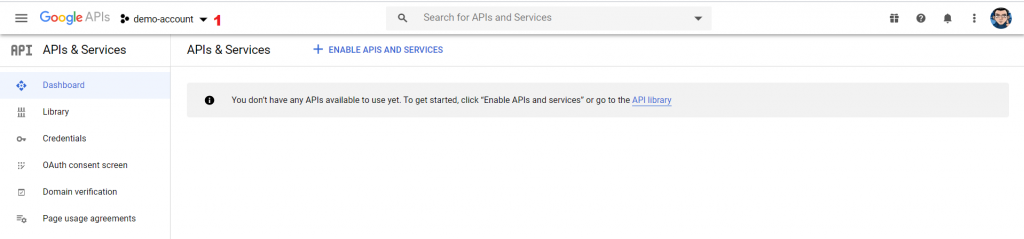
- Click to
NEW PROJECTand create a New API Project.
- Change to your
Project name*
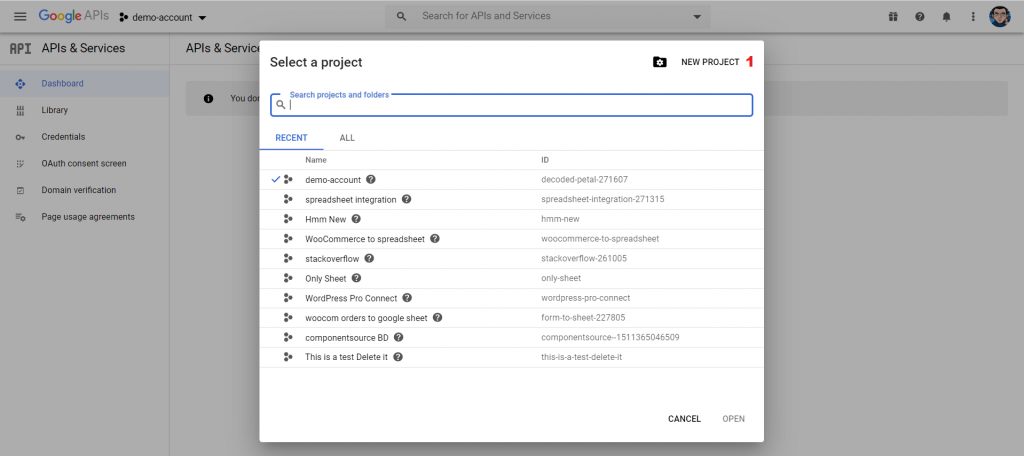
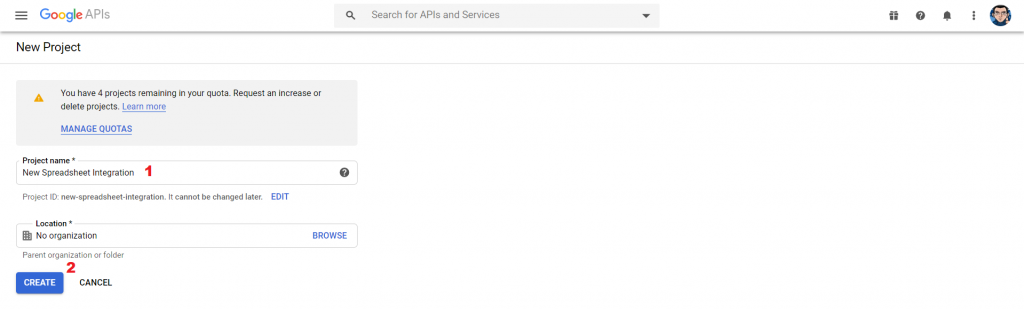
- Click to the Drop down Arrow and Select Newly Created project ( text may not be the same as ‘New Spreadsheet Integration’ ).
- Click to
CREATEbutton for creating the Project.
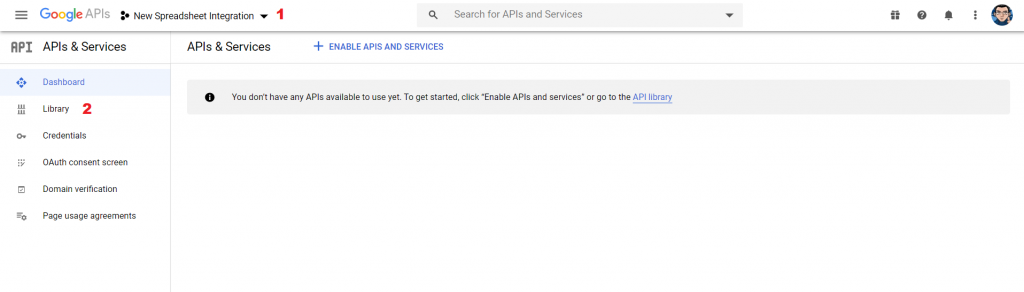
- Click to the
Librarybutton. API Library will open.
- After clicking the
Librarybutton. The below page will open. Make sure that Project is your Newly Created one ( text may not be the same as ‘New Spreadsheet Integration’ ).
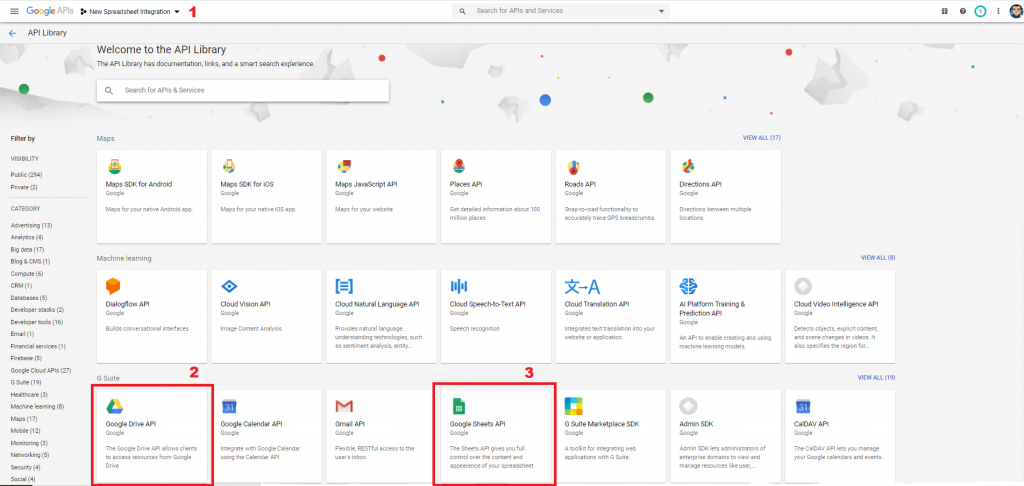
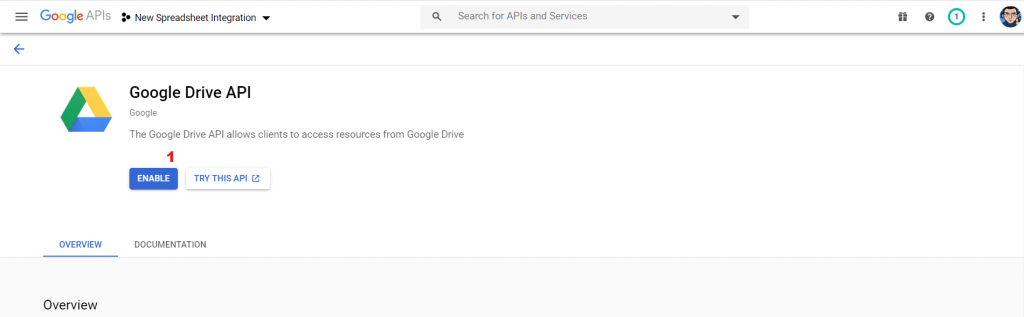
- Now click Google Drive API & Enable it
- After Enable Google Drive API, Now Enable Google Sheets API
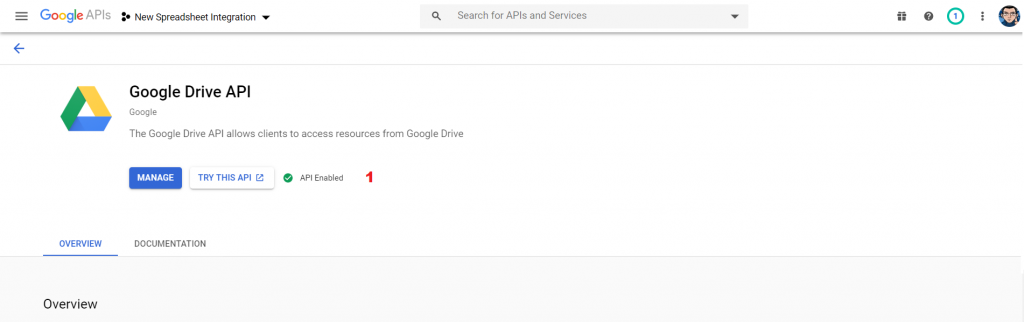
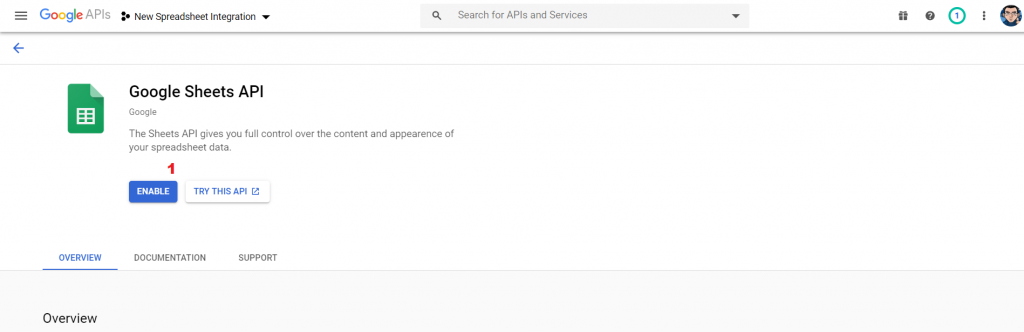
- Click the
ENABLEbutton to enable Google Sheets API.
- Make sure API Enabled.
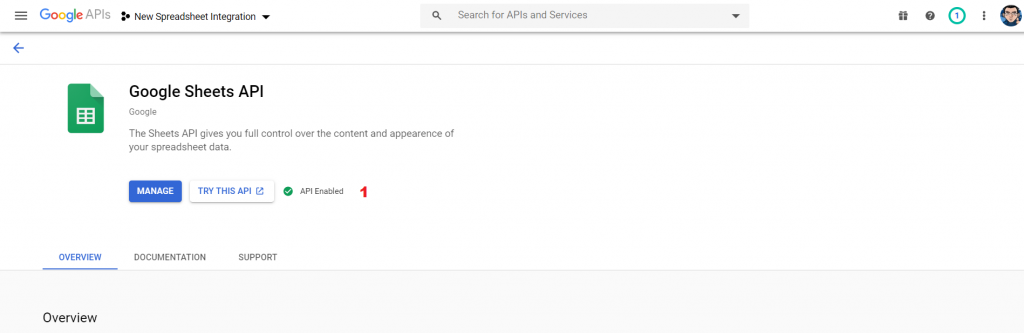
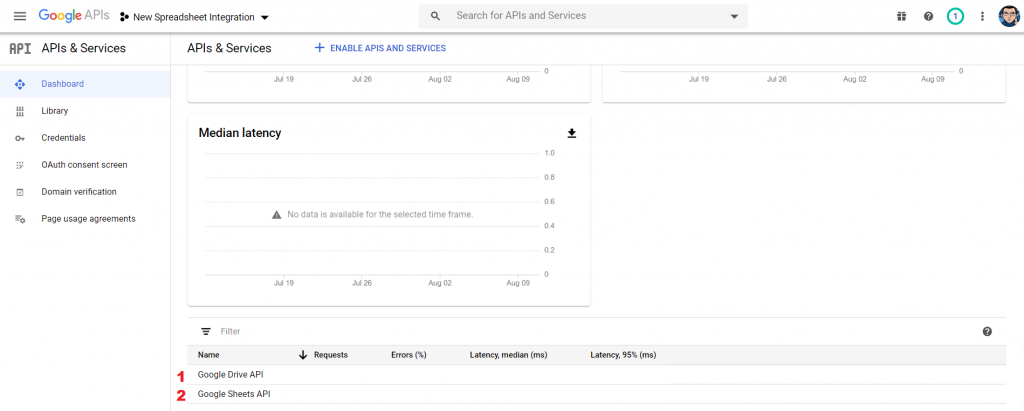
- Make sure Both Drive and Sheets API is Enabled.
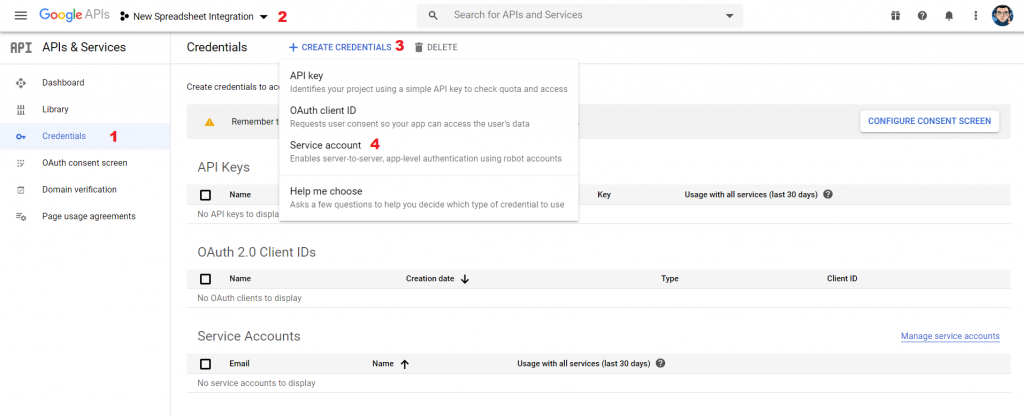
- Click to
Credentialsbutton.
- Make Sure Project is your newly created one ( text may not be the same as ‘New Spreadsheet Integration’ ).
- Click to
+ CREATE CREDENTIALSbutton.
- Select
Service account
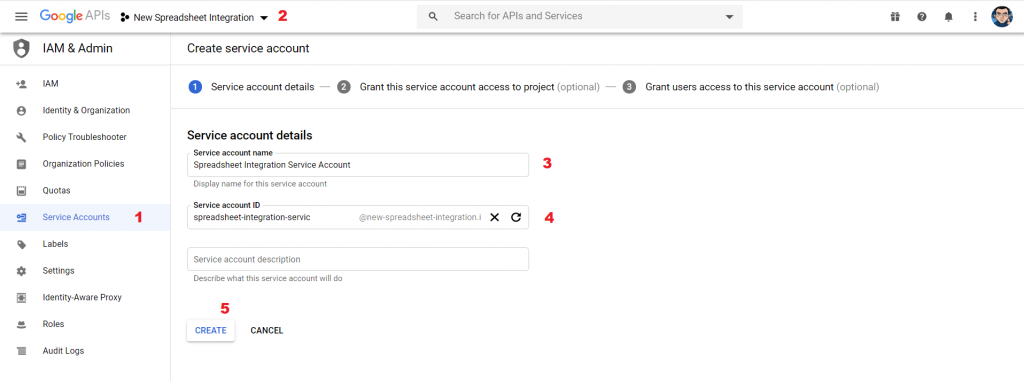
Now you have to create a Google service account to access its services. click to the
Service account.
Make Sure Project is your newly created one ( text may not be the same as ‘New Spreadsheet Integration’ ).
Name your service account in our case I used
Spreadsheet Integration Service Account
After naming it will create a service account Email address.
Click the
CREATEbutton.
- Change the Role to
Editor& click to theCONTINUE
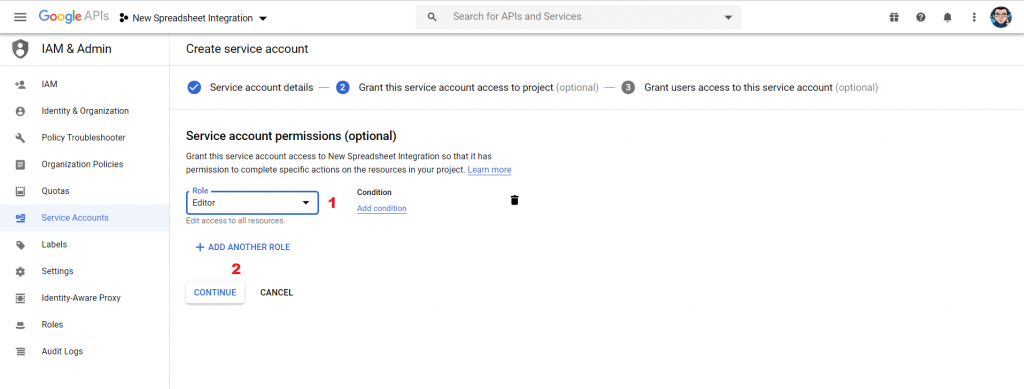
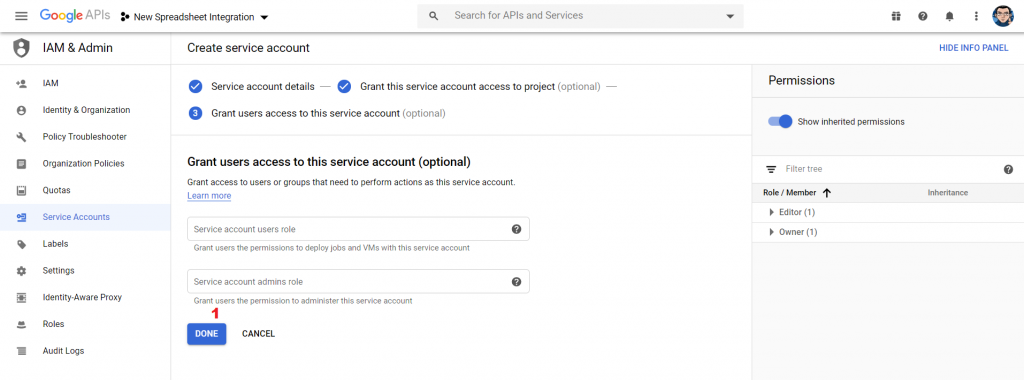
- Click
DONE
- Click to the
ADD KEYDropdown & SelectCreate new keyOption.Then click Save
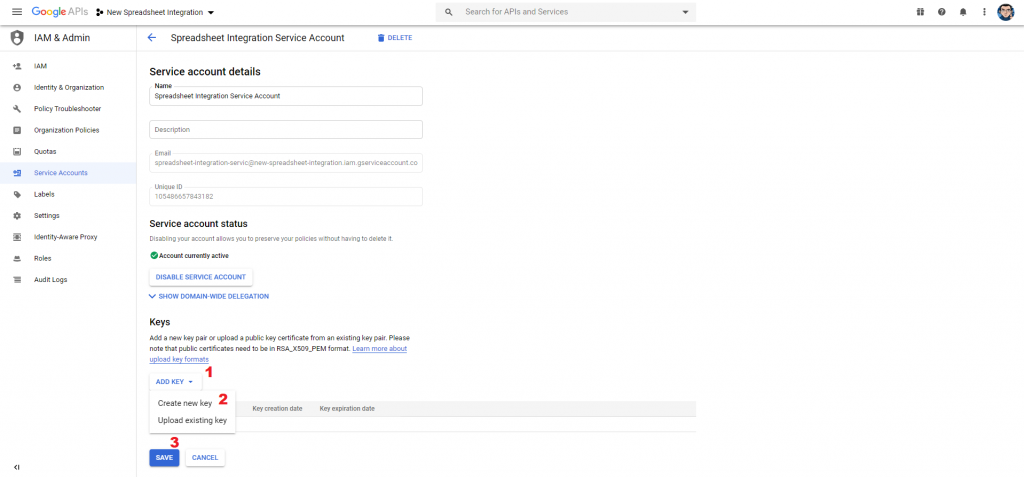
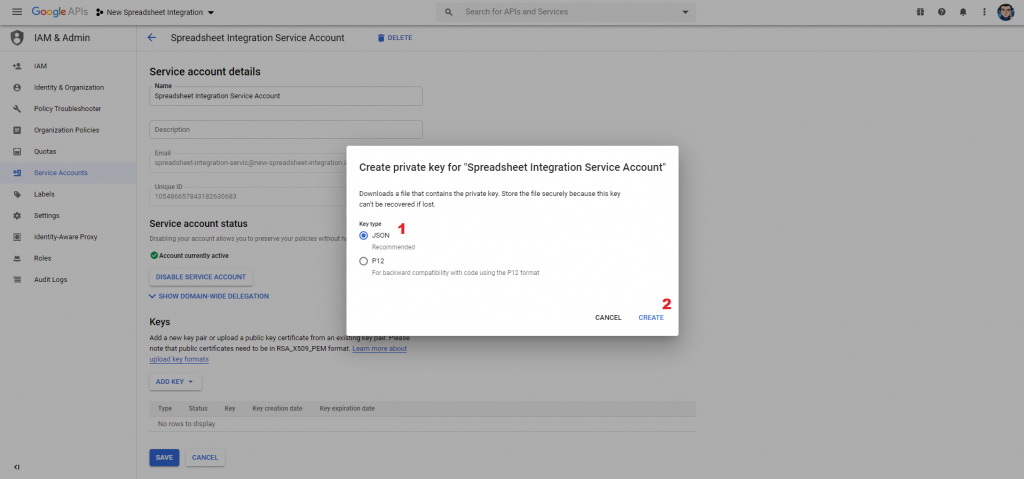
- Select
JSONon popups.
Click on
CREATEafter that a JSON file will download on your PC. Open that file & copy the content carefully.
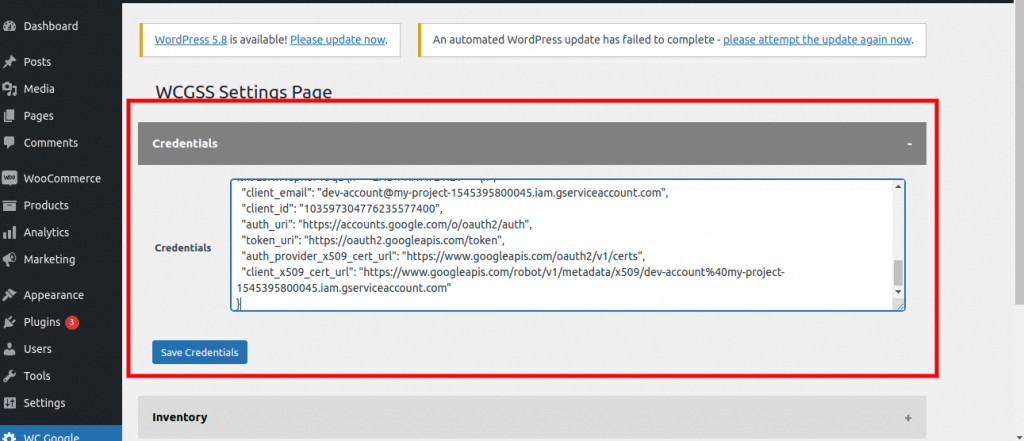
Click to the
WP Google Spreadsheets Connectormenu on WP Admin.
Click to the
Credentials Option.
Past the Downloaded key here. Make sure Key starts with
{
Make sure Key ends with
}
Click on the
SAVEbutton.
- Go to your Google Spreadsheet & Click on the
Sharebutton.
- Place your service account email address here.
- Click to the
Sharebutton
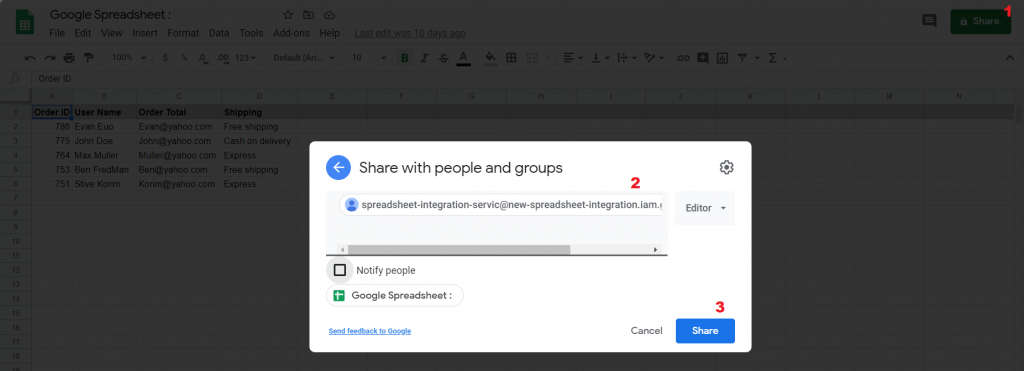
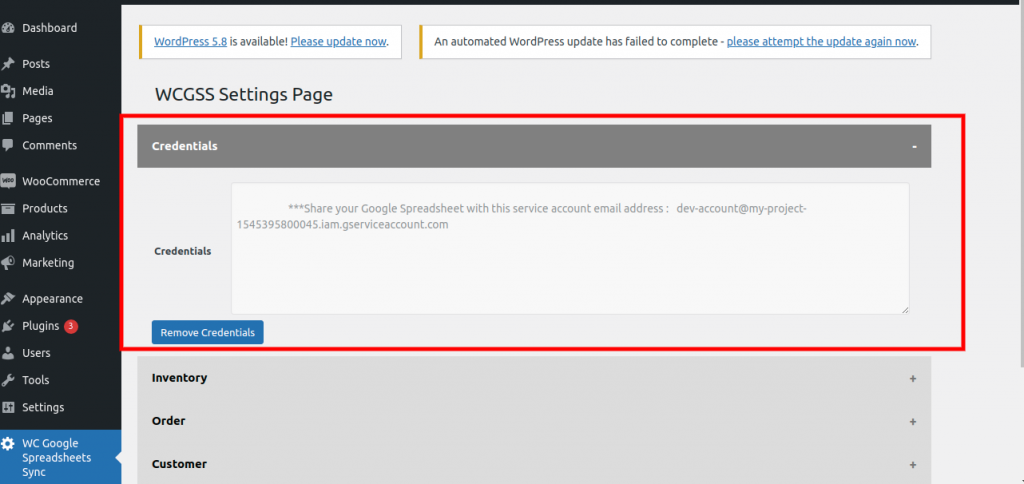
Kindly share your Google sheets with the address of Service Account Email by follow the previous step.
For Remove click
Remove Credentialsbutton.
If everything is Okay then you can sync the Woo Commerce data with Google Sheets by using the various options.
If you face any Error Regarding this Plugin, See the Log. This Log is Specific to this Plugin.

